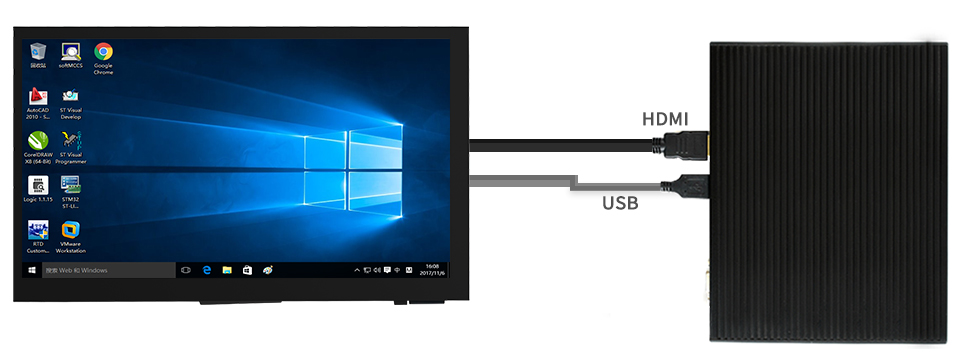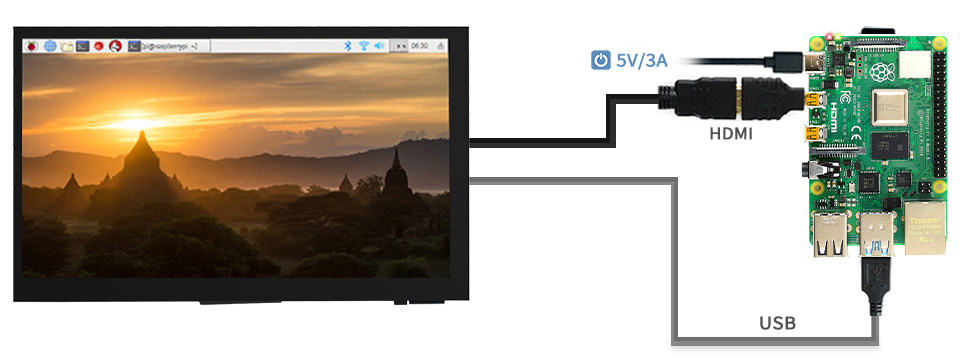“7DP-CAPLCD”的版本间的差异
INKU-admin123(讨论 | 贡献) (→软件资源) |
INKU-admin123(讨论 | 贡献) |
||
| 第1行: | 第1行: | ||
==产品简介== | ==产品简介== | ||
| − | 7DP-CAPLCD是一款通用HDMI显示屏,IPS显示面板,1024×600超清硬件分辨率,带电容触摸面板,最高可支持五点触控, | + | 7DP-CAPLCD是一款通用HDMI显示屏,IPS显示面板,1024×600超清硬件分辨率,带电容触摸面板,最高可支持五点触控, 支持树莓派,也可以当成计算机显示器。 |
[[File:7DP-CAPLCD-wiki-1.jpg|700px|alt=7DP-CAPLCD|center|]] | [[File:7DP-CAPLCD-wiki-1.jpg|700px|alt=7DP-CAPLCD|center|]] | ||
| 第7行: | 第7行: | ||
==产品特性== | ==产品特性== | ||
*7寸IPS屏,硬件分辨率为1024×600 | *7寸IPS屏,硬件分辨率为1024×600 | ||
| − | |||
*配合Raspberry Pi使用时,支持Raspbian / Ubuntu / Kali / Retropie和WIN10 IoT,免驱 | *配合Raspberry Pi使用时,支持Raspbian / Ubuntu / Kali / Retropie和WIN10 IoT,免驱 | ||
*作为计算机显示器使用时,支持Windows 10 / 8.1 / 8 / 7,五点触控,免驱 | *作为计算机显示器使用时,支持Windows 10 / 8.1 / 8 / 7,五点触控,免驱 | ||
2020年6月22日 (一) 14:27的版本
产品简介
7DP-CAPLCD是一款通用HDMI显示屏,IPS显示面板,1024×600超清硬件分辨率,带电容触摸面板,最高可支持五点触控, 支持树莓派,也可以当成计算机显示器。
产品特性
- 7寸IPS屏,硬件分辨率为1024×600
- 配合Raspberry Pi使用时,支持Raspbian / Ubuntu / Kali / Retropie和WIN10 IoT,免驱
- 作为计算机显示器使用时,支持Windows 10 / 8.1 / 8 / 7,五点触控,免驱
使用说明
本屏幕支持树莓派等单片机电脑,也可以当做计算机显示器使用。这里以树莓派和普通的笔记本/台式电脑为例,介绍一下如何使用7DP-CAPLCD屏幕
连接电脑使用
连接电脑使用的时候,支持Windows 7/8/8.1/10系统。支持五点触控,免驱动。
- 将屏幕背面的Backlight开关拨到ON一端
- 将屏幕的Touch接口用micro USB线连接到电脑的USB接口
- 将屏幕的DISPLAY接口用HDMI线连接到电脑的HDMI接口。
- 大约等待5秒之后可以看到屏幕正常显示。
【注意事项】
- 如果屏幕在连接之后无法正常显示,请检查一下线材是否都连接正常,重新插拔测试。有的电脑不支持屏幕热插拔,这时候需要重启一下电脑
- 当电脑同时连接多个显示器的时候,触摸屏的触摸板只能控制主显示器上的光标,为了正常使用触摸,建议将LCD屏幕设置为主显示器
- 有些电脑的USB口供电不足,可能导致屏幕出现闪屏,可以考虑换用带额外供电的USB线对屏幕进行额外供电
连接树莓派使用
连接树莓派使用时,支持Raspbian/Ubuntu/Kali/Retropie和 WIN 10 IOT系统,支持单点触控(在某些软件界面可以支持多点触控,最高支持5点触控,具体视系统情况而定)
由于树莓派不支持自动适配屏幕,因此在连接树莓派使用的时候,需要手动设置分辨率,否则将显示异常,这里以Raspbain为例,介绍如何设置屏幕。
- 从树莓派官网下载最新的Raspbian镜像(建议下载带图形界面的版本)
- 将TF卡连接到电脑,用格式化软件将TF卡格式化
- 如果你已经烧写好镜像,请直接跳到config.txt文件的设置一步
- 使用镜像烧录软件,将准备好的镜像文件烧写到TF卡上。
- 注意,如果是下载的压缩包,需要先将压缩包解压,获得.img文件才可以
- 烧写完成后,打开TF卡BOOT目录下的config.txt文件,找到语句dtoverlay=vc4-fkms-V3D,将这条语句注释掉
- 在语句的前面加#
- 在cofnig.txt文件的最后加入以下设置语句,保存。然后将TF卡安全弹出
max_usb_current=1 hdmi_group=2 hdmi_mode=87 hdmi_cvt 1024 600 60 6 0 0 0 hdmi_drive=1
- 将TF卡插入树莓派
- 将屏幕的Touch接口用micro USB线连接到树莓派的USB接口
- 将屏幕的Display接口用HDMI县连接到树莓派的HDMI接口
- 上电启动树莓派,等待几秒后即可正常显示